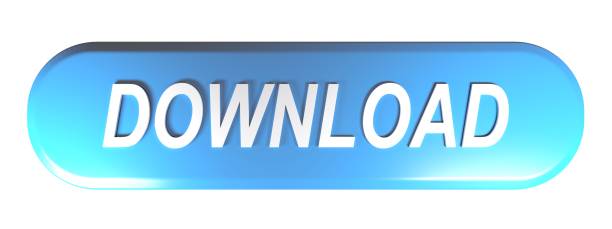My PS4 is about 15 feet from our router, and the speeds are pretty low and fluctuate. It's currently getting 16 Mbps, and is causing PlayStation Vue to constantly stop to say the connection is too low to continue. Our plan is 150 Mbps, and I understand I'm not going to get full speeds wirelessly. Step 4: After deleting, check whether your PS4 is running slow. If you find your PS4 still is running slow after freeing up its hard drive or there is some mechanical damage to the hard drive, you may want to replace the hard drive with a new larger hard drive to save more games.
One of the things PC players have over us console gamers, is the ability to crank up the performance of their machines. Consoles, by comparison, are pretty static in their performance. That being said, the PS4 has more options than any console before it.
Join us for 10 awesome ways you can boost the performance of your console and your games.
10 Ways to Crank up Your PS4's Performance
The most obvious way to upgrade your performance is to get yourself a PS4 Pro. This upgraded console will give you the most options and twice the power of a standard PS4. If you prefer not to upgrade the console, you'll still find some useful tips in our list.
Let's dive in:
1. Boost Mode Engaged (PS4 Pro Only)
The PS4 Pro has an option hidden away in the system settings called 'Boost Mode.' This was added as part of firmware update 4.50. It promises improved frame rates for games that aren't supported by PS4 Pro typically.
The crazy part? It actually works. Games like Just Cause 3, Bloodborne, The Evil Within, and Witcher 3: The Wild Hunt, all have noticeable differences in boost mode making them run even better and more reliably on PS4 Pro.
It's as simple as checking the box in the system settings. Just remember this is for Pro owners only.
2. Rebuild Your Database
In the same way that defragging your PC hard drive can clear up some hardware issues, the PS4's Rebuild Database option can improve your console's space management and speed up your console.
It's worth mentioning that rebuilding your database does not delete any data. If you choose to Initialize your PS4, that will wipe it clean. Initializing and rebuilding your database are very different things.
So, remember to rebuild your database here, that's the one to select. To do so, follow these steps:
- Turn off the console completely
- Press and hold the power button on the console until it beeps twice (once right away, and then a second beep shortly after
- Connect your DualShock to the console via USB to use the safe mode menu
- Press the PS button to pair the two
- You will see the safe mode menu now. Select #5 - Rebuild Database
- Let the console do its thing. Keep in mind, this can take several hours
- When it's finished, the console will reboot to the sign in screen
3. Upgrade to a SSD Hard Drive
The standard PS4 hard drive works just fine, but if you want a slight edge in your loading times and performance, a solid state drive or SSD could do the trick. This is especially true if you're someone who can't stand long load times.
The folks at Digital Foundry did a breakdown and found that a hybrid or full SSD drive make some significant improvements on loading times for several games. Bloodborne, for example, had its load times cut almost in half with a full SSD drive.
Other games they tested, like Fallout 4 and Just Cause 3, also fared well with this new type of drive. If you're thinking about upgrading yourself, be sure to check out our hard drives page for the top picks.
4. Embrace HDR
High Dynamic Range, or HDR, is a feature on both PS4 and PS4 Pro. It provides additional color depth and detail to games. Your TV will need to support the feature, but if it does, you're in for a treat.
The additional color spectrum offers a much richer visual experience. If you're thinking about upgrading your TV, look for options that support HDR10 as it is the latest iteration of the technology.
5. Use a Hardwired Internet Connection
If you play online, or you purchase a lot of digital games, then your internet connection is key. You need a strong and consistent bandwidth for the best results. While Wifi is convenient, it's not as reliable as a hardwired connection.
To boost this aspect of your PS4's performance and maintain consistent performance, use an ethernet cable to connect the PS4 system to your router or modem.
6. Adjust Your Audio and Video Settings
You should dive into your system settings to ensure everything is running properly. For the video settings, be sure to check that the resolution is set to the correct option. This is especially true for 4K gamers.
Ps4 Slow Download Speed Reddit

Set the TV size to the correct amount for your television as well. If you have HDR support, make sure this setting is on as well. It's recommended that you leave the other settings on their defaults or automatic unless you notice an issue with the picture.
When it comes to your audio settings, make sure you set the audio output to HDMI or whichever device your audio is connected to and specify the type of audio output your device supports. Little tweaks like this will ensure that your system is performing at optimum levels.
7. Don't Forget Individual Game Settings
I remember one time I walked into the room while my roommate was playing Bioshock and the game looked awful. I knew it was a good looking game, so what was the problem? As it turns out, he didn't know he could adjust the brightness in the settings to get the game's visuals at the right level.
I showed him how to do it, and the game looked instantly better. Despite some grief from friends and family, I've always been someone who champions proper settings in games. This is especially true if you're a PS4 Pro owner. Whether it's the brightness, frame rate caps, field of view, or specific Pro settings, these things can enhance the experience.
So, next time you boot up a new game, check the settings to see if you can make the game look or play even better.
8. Check For New Patches
Game patches are set to download automatically if you're connected to the internet, but if you disconnect from time-to-time you should make sure you have the latest version of your games. I've also noticed that old games I have installed sometimes need a manual check to download the latest patch.
To check for the latest patch, hit the options button over the game icon and select 'check for patch.' These days, new updates can fix a broken game or significantly improve one, so always download the latest version.
9. Close Apps You're Not Using
The PS4 can run multiple apps, which is nice, but it can slow down your system interface. When you're done with an app, hold the PS button to open the menu and select 'close application.' This will let you choose which one to close.
It's always better not to force the system to multitask if performance is your biggest concern.
10. Optimize Your Setup (For PlayStation VR Users)
Our last tip is for those who are joining the VR revolution. Your setup is crucial to maximize the calibration and performance during virtual reality. Here are some tips to maximize that setup:
- Sit directly in front of the PlayStation Camera, about six feet away
- Place your camera in a place above or below your TV where it is stable and able to to see you, even if you're standing or moving around.
- Avoid direct sunlight or any additional lights in the room. Turn off lamps or computers as well that generate light.
- Watch out for mirrors that can catch or reflect light.
- Make sure your PlayStation Move controllers are charged up and not low on battery
These are some great ways to boost your PS4's performance. Do you have any other ways to get your performance out of the PS4? Let us know in the comments!
Article by - Bradley Ramsey
Insert date - 12/22/17
Related Articles:
Summary :
'Why is my PS4 running slow?' As a PS4 user, this question may pop up sometimes. This article will list some reasons for your PS4 running slow and some suggestions to help you deal with it. By the way, MiniTool Software can help you manage your PS4 hard drive better.
Quick Navigation :
PlayStation 4 is one of the most popular game consoles. However, as everything cannot be perfect sometimes this console challenges its users, like slow running speed. But please don't worry, because you can read the following content to explore the reasons and solutions.
Reasons for PlayStation 4 Running Slow
Please note that there is not an exact reason, PS4 running slow, but rather a number of them. Some possible reasons are listed below:
- Firmware bugs and issues;
- Faulty or full hard disk drives;
- Slow internet connection;
- Clogged cache;
- Poor ventilation;
- Cluttered database.
Take the following actions to figure out what could be the cause of your PS4 running slow.
Action 1: Check Your Hard Drive
When you hear some unusual noises or notice unusual behaviors in the hard disk bay it means that there is something wrong in your hard disk. A faulty hard drive can cause the PS4 system to slow considerably.
In this situation, it is suggested that you change the drive by following the listed steps below.
Step 1: Turn off your PlayStation completely by pressing the power button for at least 7 seconds until you hear two beeps which indicate it has been completely turned off.
Step 2: Disconnect the power cable and other cables attached to your PlayStation 4.
Step 3: Slide the Hard Drive bay cover out and away towards the left of the system to remove it.
Step 4: Check the hard drive to make sure it is properly seated and screwed to the board.
After setting and screwing your PS4 hard drive to the board, run games on PS4 again to check whether your PS4 is running slow. If it still runs slow, please read the following content.
You may as well add an external drive to your PS4 or PS4 Pro in order to get more space for storing the games you like.
Action 2: Free up Your Hard Drive Space or Replace It with a New One
It was mentioned that one of the reasons for PS4 running slow is that the hard drive installed in the PlayStation is quickly full. To put it more clearly, low space on the console creates a smaller room for the system to operate.
Therefore, the first action you can take is to free up this hard drive, which may help improve the speed of your system.
How to free up the hard drive installed in your PlayStation? Here is the tutorial.
Step 1: From the PS4 main screen navigate to Settings > System Storage Management and then select any of the categories below to view more information:
- Applications
- Capture Gallery
- Application Saved Data
- Themes
Step 2: Select the content you would like to delete.
Step 3: Press the Options button and select the Delete option.
Step 4: After deleting, check whether your PS4 is running slow.
If you find your PS4 still is running slow after freeing up its hard drive or there is some mechanical damage to the hard drive, you may want to replace the hard drive with a new larger hard drive to save more games.
Are you looking for the best hard drives for PS4? If yes, you can read this post to choose one according to your actual situation.
To migrate your system and files saved on the original to the new hard drive without data loss you can use the free program named MiniTool Partition Wizard. This toolkit not only can help you move files from one disk to another easily but also help you do many things, like wiping your disk easily to prevent your privacy and so on.
Here is the tutorial on moving all files to the new hard drive via MiniTool Partition Wizard.
Step 1: Remove the PS4 hard drive, and connect it to a normal running computer. In this step, please take care of the screw when you replace your original hard drive.
- Shutdown your PS4 completely.
- Remove the hard drive from the PS4 carefully. (You can click here to get the detailed tutorial if you are uncertain about the operations)
- Connect the hard drive with your computer and connect your new hard drive for PS4 with the computer too.
Step 2: Download MiniTool Partition Wizard, install it and launch it to get its main interface.
Step 3: Click the Copy Disk Wizard feature from the left panel.
Step 4: Click the Next button to continue.
Step 5: The new window asks you to select a source disk you would like to copy. Here you should select your original hard drive of PS4 as the source disk and click the Next button. (Here I take Disk 2 for example.)
Step 6: The window asks you to select a disk as the target disk to hold all the copies. Here you should select your new hard drive for PS4 as the target disk and click the Next button. (Here I take Disk 3 for example.)
Step 7: Choose a copy method and resize the partition size. Click the Next button.
Step 8: Read the note on the new pop-up window carefully and click the Finish button.
Step 9: Click the Apply button to accomplish all the changes.
Step 10: Once all the files have been cloned to the new PS4 hard drive, you can remove them from the computer and install them to your PlayStation 4 carefully. After installation, you can play your games on your PS4 again.
Action 3: Rebuild the Database
If you find that your PS4 hard drive has enough free space, you can take this action.
You may wonder why you need to do it when your PS4 is running slow. The truth is that the PlayStation 4's database begins to clog over time which makes it inefficient and slow.
Therefore, rebuilding the database will significantly boost the performance of your console and reduce freezing or lagging.
To rebuild the PS4's database, please follow the steps below.
Step 1: Power off your PS4 by holding the power button for at least seven seconds to ensure it's completely off.

Set the TV size to the correct amount for your television as well. If you have HDR support, make sure this setting is on as well. It's recommended that you leave the other settings on their defaults or automatic unless you notice an issue with the picture.
When it comes to your audio settings, make sure you set the audio output to HDMI or whichever device your audio is connected to and specify the type of audio output your device supports. Little tweaks like this will ensure that your system is performing at optimum levels.
7. Don't Forget Individual Game Settings
I remember one time I walked into the room while my roommate was playing Bioshock and the game looked awful. I knew it was a good looking game, so what was the problem? As it turns out, he didn't know he could adjust the brightness in the settings to get the game's visuals at the right level.
I showed him how to do it, and the game looked instantly better. Despite some grief from friends and family, I've always been someone who champions proper settings in games. This is especially true if you're a PS4 Pro owner. Whether it's the brightness, frame rate caps, field of view, or specific Pro settings, these things can enhance the experience.
So, next time you boot up a new game, check the settings to see if you can make the game look or play even better.
8. Check For New Patches
Game patches are set to download automatically if you're connected to the internet, but if you disconnect from time-to-time you should make sure you have the latest version of your games. I've also noticed that old games I have installed sometimes need a manual check to download the latest patch.
To check for the latest patch, hit the options button over the game icon and select 'check for patch.' These days, new updates can fix a broken game or significantly improve one, so always download the latest version.
9. Close Apps You're Not Using
The PS4 can run multiple apps, which is nice, but it can slow down your system interface. When you're done with an app, hold the PS button to open the menu and select 'close application.' This will let you choose which one to close.
It's always better not to force the system to multitask if performance is your biggest concern.
10. Optimize Your Setup (For PlayStation VR Users)
Our last tip is for those who are joining the VR revolution. Your setup is crucial to maximize the calibration and performance during virtual reality. Here are some tips to maximize that setup:
- Sit directly in front of the PlayStation Camera, about six feet away
- Place your camera in a place above or below your TV where it is stable and able to to see you, even if you're standing or moving around.
- Avoid direct sunlight or any additional lights in the room. Turn off lamps or computers as well that generate light.
- Watch out for mirrors that can catch or reflect light.
- Make sure your PlayStation Move controllers are charged up and not low on battery
These are some great ways to boost your PS4's performance. Do you have any other ways to get your performance out of the PS4? Let us know in the comments!
Article by - Bradley Ramsey
Insert date - 12/22/17
Related Articles:
Summary :
'Why is my PS4 running slow?' As a PS4 user, this question may pop up sometimes. This article will list some reasons for your PS4 running slow and some suggestions to help you deal with it. By the way, MiniTool Software can help you manage your PS4 hard drive better.
Quick Navigation :
PlayStation 4 is one of the most popular game consoles. However, as everything cannot be perfect sometimes this console challenges its users, like slow running speed. But please don't worry, because you can read the following content to explore the reasons and solutions.
Reasons for PlayStation 4 Running Slow
Please note that there is not an exact reason, PS4 running slow, but rather a number of them. Some possible reasons are listed below:
- Firmware bugs and issues;
- Faulty or full hard disk drives;
- Slow internet connection;
- Clogged cache;
- Poor ventilation;
- Cluttered database.
Take the following actions to figure out what could be the cause of your PS4 running slow.
Action 1: Check Your Hard Drive
When you hear some unusual noises or notice unusual behaviors in the hard disk bay it means that there is something wrong in your hard disk. A faulty hard drive can cause the PS4 system to slow considerably.
In this situation, it is suggested that you change the drive by following the listed steps below.
Step 1: Turn off your PlayStation completely by pressing the power button for at least 7 seconds until you hear two beeps which indicate it has been completely turned off.
Step 2: Disconnect the power cable and other cables attached to your PlayStation 4.
Step 3: Slide the Hard Drive bay cover out and away towards the left of the system to remove it.
Step 4: Check the hard drive to make sure it is properly seated and screwed to the board.
After setting and screwing your PS4 hard drive to the board, run games on PS4 again to check whether your PS4 is running slow. If it still runs slow, please read the following content.
You may as well add an external drive to your PS4 or PS4 Pro in order to get more space for storing the games you like.
Action 2: Free up Your Hard Drive Space or Replace It with a New One
It was mentioned that one of the reasons for PS4 running slow is that the hard drive installed in the PlayStation is quickly full. To put it more clearly, low space on the console creates a smaller room for the system to operate.
Therefore, the first action you can take is to free up this hard drive, which may help improve the speed of your system.
How to free up the hard drive installed in your PlayStation? Here is the tutorial.
Step 1: From the PS4 main screen navigate to Settings > System Storage Management and then select any of the categories below to view more information:
- Applications
- Capture Gallery
- Application Saved Data
- Themes
Step 2: Select the content you would like to delete.
Step 3: Press the Options button and select the Delete option.
Step 4: After deleting, check whether your PS4 is running slow.
If you find your PS4 still is running slow after freeing up its hard drive or there is some mechanical damage to the hard drive, you may want to replace the hard drive with a new larger hard drive to save more games.
Are you looking for the best hard drives for PS4? If yes, you can read this post to choose one according to your actual situation.
To migrate your system and files saved on the original to the new hard drive without data loss you can use the free program named MiniTool Partition Wizard. This toolkit not only can help you move files from one disk to another easily but also help you do many things, like wiping your disk easily to prevent your privacy and so on.
Here is the tutorial on moving all files to the new hard drive via MiniTool Partition Wizard.
Step 1: Remove the PS4 hard drive, and connect it to a normal running computer. In this step, please take care of the screw when you replace your original hard drive.
- Shutdown your PS4 completely.
- Remove the hard drive from the PS4 carefully. (You can click here to get the detailed tutorial if you are uncertain about the operations)
- Connect the hard drive with your computer and connect your new hard drive for PS4 with the computer too.
Step 2: Download MiniTool Partition Wizard, install it and launch it to get its main interface.
Step 3: Click the Copy Disk Wizard feature from the left panel.
Step 4: Click the Next button to continue.
Step 5: The new window asks you to select a source disk you would like to copy. Here you should select your original hard drive of PS4 as the source disk and click the Next button. (Here I take Disk 2 for example.)
Step 6: The window asks you to select a disk as the target disk to hold all the copies. Here you should select your new hard drive for PS4 as the target disk and click the Next button. (Here I take Disk 3 for example.)
Step 7: Choose a copy method and resize the partition size. Click the Next button.
Step 8: Read the note on the new pop-up window carefully and click the Finish button.
Step 9: Click the Apply button to accomplish all the changes.
Step 10: Once all the files have been cloned to the new PS4 hard drive, you can remove them from the computer and install them to your PlayStation 4 carefully. After installation, you can play your games on your PS4 again.
Action 3: Rebuild the Database
If you find that your PS4 hard drive has enough free space, you can take this action.
You may wonder why you need to do it when your PS4 is running slow. The truth is that the PlayStation 4's database begins to clog over time which makes it inefficient and slow.
Therefore, rebuilding the database will significantly boost the performance of your console and reduce freezing or lagging.
To rebuild the PS4's database, please follow the steps below.
Step 1: Power off your PS4 by holding the power button for at least seven seconds to ensure it's completely off.
Step 2: Boot into Safe Mode by pressing and holding the power button for about 7 seconds until you hear a second beep.
Step 3: Because Bluetooth is inactive in Safe Mode, you should connect your DualShock 4 controller via USB cable to your PlayStation.
Step 4: Scroll down and select the Rebuild Database option in Safe Mode, which scans the drive and creates a new database of all content.
Action 4: Optimize the Internet Connection
PS4 running slow can be ascribed to a slow internet connection. So, follow these tips below to improve your PS4 running speed during gaming sessions.
- Tip 1: Use a Wi-Fi signal if the signal is very weak or move the console closer to the router.
- Tip 2: Use Ethernet connections over Wi-Fi if possible.
- Tip 3: Use a faster DNS (Domain Name System).
Carry out the steps below to optimize the internet connection:
Step 1: Download game captain tsubasa ps2 for pc. Download and run Google's Namebench on any PC (Please note that you should not try to have any other download going on as you do this, as it could affect the result.) It will benchmark all the available nameservers and find the ones that are closest and faster for you.
Step 2: Now put your attention on your PS4. While on it, go to Network > Set up Internet Connection and select Use Wi-Fi or Use a LAN Cable depending on whether you're connected via Wi-Fi or an ethernet cable.
Step 3: In order of the steps select Custom, Automatic, Do Not Specify, Manual.
Step 4: Enter the numbers provided by the Namebench application in their respective order. Then, select Automatic and Do Not Use.
Action 5: Update the Firmware
If you find that your hard drive, slow internet connection, and database are not the reasons for your PS4 running slow, you can take this action.
A firmware update usually provides performance improvements and fixes to your PlayStation console.
Follow the steps below to update firmware:
Step 1: Prepare a USB with more than 400MB of free space.
Step 2: Wipe the USB and create a folder called PS4 and a subfolder called UPDATE.
Step 3:Download the last PS4 update and copy and paste it to the UPDATE folder on your flash drive.
Step 4: Shutdown your PS4 and then slot the USB into one of the PS4's forward-facing USB ports.
Step 5: Press the power button for at least 7 seconds to boot into Safe Mode.
Step 6: In Safe Mode, select Update System Software and follow the directions from there.
Reinitializing the PS4 system will restore your system giving you an out of the box experience.
Bottom Line
Have you found out the reasons for your PS4 running slow? And have you known what to do when your PS4 is running slow? If you have any questions after reading this article, please do not hesitate to contact us via [email protected]. You can absolutely also leave a message following this article.
PS4 Running Slow FAQ
Ps4 Slow Speed
The possible reasons include:
- Firmware bugs and issues;
- Faulty or full hard disk drives;
- Slow internet connection;
- Clogged cache;
- Poor ventilation;
- Cluttered database.
- Check your hard drive to see whether there are some issues.
- Free up your hard drive to get free space or upgrade it to a larger one.
- Rebuild database.
- Optimize internet connection.
- Update the firmware.